TRIK MEMBUAT MEDIA PEMBELAJARAN DENGAN PREZI
Salah satu faktor penunjang keberhasilan proses belajar mengajar dikelas adalah pemanfaatan media pembelajaran. Hal ini menjadi alasan mengapa pemilihan dalam menetapkan media merupakan hal yang sangat penting dan harus dipertimbangkan oleh guru secara seksama. Hal ini sejalan dengan apa yang disampaikan oleh Vernon S Gerlach, dan Donal P.Ely didalam buku mereka yang berjudul Teaching and Media "a Fundamental Component of the Systematic Approach to Teaching and Learning is the Selection of Instructional Media"
Pentingnya pemilihan media mengharuskan rekan guru mencari media yang relavan sesuai dengan perkembangan zaman. Salah satunya adalah penggunaan Media Presentasi seperti Prezi. Lalu seperti apakah Prezi? Kata Prezi menurut saya masih asing didengar. Prezi dikembangkan oleh Arsitek Hungaria bernama Adam Somlai-Fischer sebagai alat visualisasi arsitektur. Prezi pada dasarnya adalah perangkat lunak yang difungsikan hampir sama dengan power point dan memiliki beberapa keunggulan diantaranya adalah
- tampilan tema yang lebih bervariasi
- Lebih menarik ketika dijalankan dalam mode presentasi karena menggunakan teknologi ZUI (tampilan nge zoom)
- Lebih simple dalam pembuatan animasi
Untuk dapat menggunakan prezi dalam pembelajaran dikelas, terdapat beberapa langkah yang harus dikerjakan:
1. Silahkan download dulu software Prezi di laman prezi.com atau anda bisa download di link link download yang tersebar luas di internet. Jangan lupa cari versi yang full series agar bisa diakses untuk selamanya.
2. Setelah softwarenya didapatkan, silahkan install software prezi ke komputer anda adapun langkah-langkahnya adalah:
- klik software prezi and then run as administrator
- langkah selanjutnya adalah klik install
- Lalu tunggu proses hingga selesai.
- Jika proses penginstallan sudah selesai, maka tampilakan yang akan didapat seperti ini. Tombol Launch digunakan untuk akses langsung aplikasi prezi sedangkan close digunakan untuk mengakhiri proses penginstallan. Anda bisa Pilih diantara keduanya dan tidak mengganggu proses penginstallan, karena sesungguhnya proses penginstallan sudah selesai.
Lalu bagaimanakah cara membuat media pembelajaran dengan prezi?
Kali ini saya menggunakan media prezi secara online. Tidak masalah jika anda menggunakan prezi secara offline nantinya, karena tampilan secara offline dan online hampir sama, yang membedakan adalah ada dan tidaknya koneksi internet. Untuk dapat menggunakan prezi secara online, maka langkah yang harus dilakukan adalah
1. Silahkan kunjungi link berikut ini
2. Silahkan anda mendaftar dengan menggunakan akun anda sendiri dengan mengeklik tombol login yang terletak disudut kanan atas,
3. Lalu akan terlihat tampilan seperti dibawah ini, silahkan anda klik sign up, dan ikuti petunjuk-petunjuk yang sudah ada. Proses pendaftaran dapat menggunakan email, akun facebook dan akun linkedin. Untuk lebih mempermudah dalam mendaftar di prezi, anda bisa gunakan akun facebook. Jika proses sudah selesai, silahkan anda sign in kembali dengan menggunakan akun anda yang sudah terdaftar di situs prezi.
Langkah berikutnya adalah membuat media pembelajaran dengan menggunakan template yang sudah ada, atau dengan menggunakan template yang kita ciptakan sendiri. Untuk lebih mempermudah, anda sebaiknya menggunakan template yang sudah disediakan. Tapi jika anda ingin berkreasi, silahkan ikuti langkah saya yaitu dengan menge-klik create new prezi seperti gambar dibawah ini:
Langkah berikutnya adalah klik start blank prezi
sehingga tampilan akan berubah seperti gambar dibawah ini:
catatan:
1. untuk membuat frame dari konten anda silahkan klik + pada frame
2. untuk menambakan gambar, simbol, video dan lain lain silahkan anda klik insert
3. untuk memperbesar dan mengecilkan frame, silahkan klik zoom control
4. untuk menambahkan text, arahkan kursornya pada frame, lalu clik to add text
5. untuk menghapus frame bawaan adalah klik delete, contoh:
langkah berikutnya adalah menambahkan gambar. Untuk menambahkan gambar yang akan ditampilkan depan presentasi prezi adalah dengan cara klik insert -> image, maka akan muncul halaman dimana kita mengunggah gambar dari komputer.
setelah gambar di unggah, silahkan tunggu prosesnya hingga selesai dan tampil gambar tersebut di dalam frame. Untuk menggeser gambar, silahkan klik tanda berbentuk telapak tangan, untuk melihat tampilan gambar yang lebih besar, sliahkan klik tanda plus (+) dan melihat tampilan gambar lebih kecil silahkan klik tanda min( -), dan untuk memperbesar gambar, silahkan klik kursor yang ada disudut gambar, lalu tarik hingga besar sesuai dengan keinginan
selanjutnya kita rubah ukuran gambar hingga menutupi frame dengan cara mengeklik pada gambar di salahsatu sudut, lalu tarik hingga menutupi frame
Langkah berikutnya adalah membuat teks judul. Caranya adalah dengan mengklik disembarang tempat yang penting diluar gambar sehingga tampil tulisan add text, rubah tulisan add text dengan judul yang akan anda tampilkan dikelas.
Langkah selanjutnya adalah menambahkan frame baru. caranya adalah klik tanda plus (+) pada frame. Disini saya menambahkan sejumlah frame sesuai dengan draft presentasi yang sudah saya siapkan.
selanjutnya, perkecil frame dan tempatkan diarea gambar atau dimana saja dan tidak keluar dari frame pertama yang menjadi judul presentasi. Namun sebelumnya sesuaikan dulu gambar atau tempat dimana kita akan meletakkan frame agar supaya frame yang kita letakkan lebih pas. Anda bisa memanfaatkan kursor untuk memperbesar dan memperkecil area. Pada contoh ini, saya buat frame berada pada masing-masing huruf dari kata MINAT M.
sebagai catatan; ketika frame dalam posisi normal, maka frame menjadi tidak terlihat. Hal ini menjadikan tampilan lebih menarik. Pada postingan ini, saya menambahkan sejumlah frame yang saya susun pada masing-masing huruf dari kata minat M. Frame kedua bertuliskan menetapkan tujuan membaca, frame ketiga bertuliskan membuat perencanaan, frame ke empat bertuliskan mulai dengan mulai dengan bacaan yang disukai, frame ke 5 bertuliskan atur waktu dengan baik, frame ke 6 mulailah secara bertahap, frame ke 7 bertuliskan bersungguh-sungguh dan berkomitmen tinggi, frame ke 8 bertuliskan manfaatkan sarana yang ada, dan frame yang terakhir bertuliskan sampaikan apa yang dibaca. Lakukan pemasangan frame tersebut seperti contoh dibawah ini. Untuk menabahkan frame dan lain sebagainya, silahkan anda lakukan seperti penjelasan diatas.
bagaimana? anda tertarik mencoba? untuk lebih meyakinkan, silahkan lihat video hasil pembuatan media pembelajaran denga prezi yang sudah saya buat.
selamat bekarja!!!!














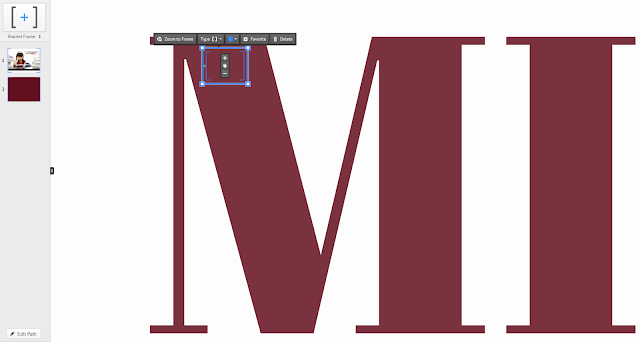

0 Response to "TRIK MEMBUAT MEDIA PEMBELAJARAN DENGAN PREZI"
Posting Komentar