APLIKASI DAN PANDUAN PENGGUNAAN MIND MAP SEBAGAI MEDIA PRESENTASI GURU
Aplikasi Mind Map merupakan salah satu program presentasi selain microsoft power point, prezi, slide flight, zoho show dan lain-lain. Aplikasi ini dikembangkan dengan menggunakan metode pemetaan pikiran (mind mapping) yang biasa digunakan sebagai brainstorming dan rancangan materi pembelajaran di kelas. Apabila anda tertarik menggunakan aplikasi tersebut, berikut ini kami share aplikasi dan panduan umumnya. Anda dapat mengembangkan sendiri sesuai dengan kebutuhan anda.
(Baca Juga: Trik Membuat Media Pembelajaran dengan Prezi)Petunjuk Penggunaan Aplikasi Mind Map
Langkah 0: Mengaktifkan software
Silahkan anda klik double pada logo iMindMap yang terletak didesktop komputer anda
Langkah 1 : Central Image
Pilih salah satu dari Image yang sudah disediakan oleh iMindMap atau
Klik browse bila ingin menggunakan Image yang lain (Perhatikan gambar 1 Nomor 01)
Tuliskan topik untuk Central Idea di tempat yang telah disediakan (Perhatikan gambar 1 Nomor 02)
Klik Create (Perhatikan gambar 01 Nomor 3)
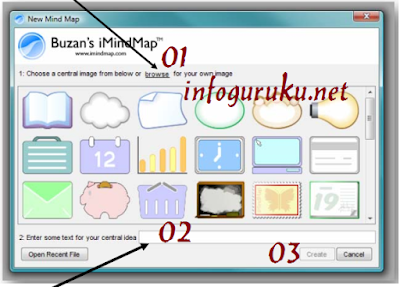
Gambar 1
Di layar akan muncul tampilan sebagai berikut. (Perhatikan gambar 2)
Langkah 2 : Basic Ordering Ideas
2.1 Klik Bundaran Merah yang ada di tengah-tengah Central Image lalu sambil tetap ditekan gerakkan kursor ke arah yang diinginkan.
2.2 Segera setelah itu ketik kata kunci yang ingin dimasukkan sebagai BOIs2.3 Di layar akan muncul tampilan sebagai berikut lalu Klik enter
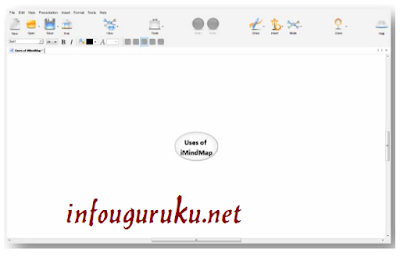
gambar 2
2.4 Ulangi langkah 2.1 s/d 2.3 sesuai degnan BOIs yang ada
2.5 Dilayar akan muncul tampilan seperti gambar berikut ini:

gambar 3
Langkah 3 : Cabang dan Sub-Cabang
3.1 Arahkan kursor ke ujung BOIs maka akan muncul

gambar 4
3.2 Klik Titik Merah dan gerakkan kursor ke arah yang diinginkan
3.3 Segera setelah itu, ketikkan kata kunci yang ingin dimasukkan sebagai Cabang
3.4 Ulangi langkah 3.1 s/d 3.3 untuk BOIs, Cabang dan Sub-Cabang selanjutnya
Catatan A :
A.1 Bila ada kata kunci yang ingin diubah, Double Klik di cabangnya sehingga akan muncul kembali kata kunci itu (seperti pada saat langkah 2.3) dan bisa diganti.Langkah 4 : Menambah Image
A.2 Warna cabang bisa diganti dengan Klik pada cabangnya lalu pilih warna seperti pada gambar berikut:
gambar 5
Kalau cabang yang akan diganti warnanya itu memiliki Sub-cabang maka akan muncul pertanyaan apakah warna Sub-cabang akan diubah juga.
A.3 Lekukan cabang dapat diubah dengan meng Klik cabangnya lalu mengarahkan kursor ke lingkaran biru atau putih yang muncul dicabang seperti gambar berikut:
gambar 6
lalu sambil tetap ditekan gerakan kursor kearah yang diinginkan.
4.1 Klik View sehingga akan muncul tampilan berikut
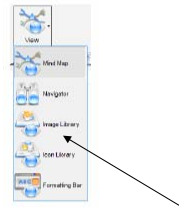
gambar 7
4.2 Selanjutnya Klik Image Library sehingga akan muncul tampilan berikut
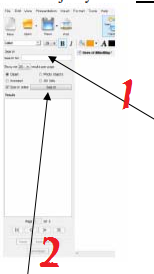
gambar 8
4.3 Lalu masukkan kata kunci yang ingin dicari Imagenya pada Search for: (gambar 8 no 1) dan Klik
Search (gambar 8 no 2) sehingga akan muncul pilihan Image yang tersedia
4.4 Selanjutnya Klik cabang di mana Image itu akan diletakkan lalu Double Klik Image sehingga Iamge akan muncul di cabang
Catatan B :
B.1 Selain dari Image Library, kita juga dapat menambahkan Image dari sumber lainnya
B.2 Klik cabang yang ingin ditambah Image lalu Klik Insert lalu Klik gambar berikut ini
B.3 Selanjutnya masukkan lokasi di mana image itu berada
B.3 Klik gambar berikut ini untuk menambahkan Image di luar cabang
Langkah 5 : Menambah Icon
5.1 Selain Image, ada sejumlah Icon yang dikelompokkan ke dalam beberapa kategori
5.2 Klik View lalu Klik Icon Library
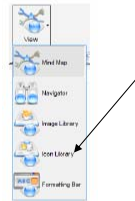
5.3 Lalu akan muncul beberapa Kategori : mulai Business s/d. People
5.4 Klik Kategori yang diinginkan maka di layer akan muncul tampilan berikut
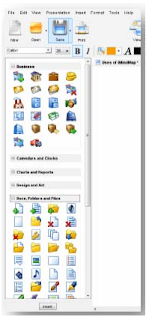
5.3 Selanjutnya Klik cabang di mana Icon itu akan ditambahkan
5.4 Lalu Double Klik Icon yang dipilih maka Icon akan muncul di cabang
5.5 Kalau tidak ada cabang yang di Klik maka Icon akan muncul di luar cabang
Langkah 6 : Menambah Garis Penghubung
6.1 Bila ada cabang-cabang yang saling berhubungan, dapat ditambahkan garis penghubung dengan Klik Draw lalu Klik Arrow
6.2 Selanjutnya Klik ujung cabang yang ingin diberi garis penghubung lalu sambil tetap ditekan gerakkan kursor ke ujung cabang yang dituju kemudian klik maka dilayar akan muncul tampilan berikut.
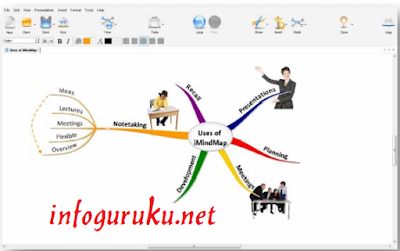
Langkah 7 : Menambah Tanda Khusus
7.1 Kalau ada cabang igin diberi tanda-khusus agar menonjol maka dapat ditambahkan Cloud atau Awan dengan meng klik cabang yang ingin ditonjolkan lalu Klik Insert
7.2 Selanjutnya Klik Cloud maka di layer akan muncul tampilan
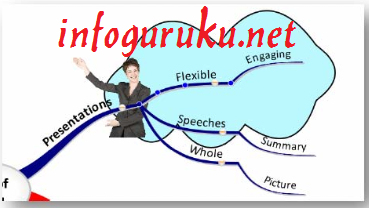
7.3 Bentuk dari Cloud ini dapat diubah sesuai dengan kebutuhan dengan cara Double Klik di Cloud maka akan muncul tampilan berikut
7.4 Ubah warna sesuai yang diinginkan atau Klik Define custom shape for this cloud untuk mengubah bentuk dari Cloud sesuai yang diinginkan dengan cara mengubah skala dari Size, Bend Proporsion atau Bend Spacing.dan Klik OK
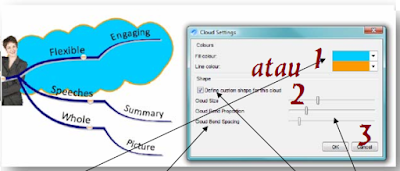
Langkah 8 : Mengubah warna Latar Belakang
8.1 Warna latar belakang dari Mind Map dapat diubah (warna putih adalah standar) yaitu dengan Klik Tools lalu Options, lalu pilih warna yang diinginkan pada Mind Map background colour:
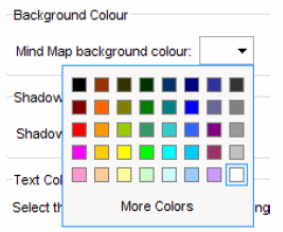
8.2 Klik OK maka warna latar belakang Mind Map akan berubah sesuai warna pilihan
Langkah 9 : Membuat Anak Mind Map
Child Mind Map : Jika ada suatu BOI atau cabang yang sangat padat isinya sehingga Mind Mapnya akan kompleks serta tidak seimbang dengan BOI atau cabang lainnya maka dapat dipisah menjadi Mind Map yang terpisah dan dikenal dengan Child MindMap.
9.1 Pertama, Save Mind Map lalu Klik cabang yang akan dibuat Mind Map yang terpisah
9.2 Lalu Klik Tools dan pilih Create a Child Mind Map
9.3 Selanjutnya akan muncul Mind Map baru dengan Cabang yang dipilih sebagai CI
9.4 Kembangkan Mind Map sesuai dengan langkah 2 dst.
Langkah 10 : Mengubah Mind Map menjadi Powerpoint
A. Dengan Animasi : Mind Map akan muncul selangkah demi selangkah mulai dari CI lalu BOI dan selanjutnya Cabang serta Sub-Cabang.
10.1A Pertama-tama kita harus mengatur urutan BOI dan Cabang serta Cabang akan muncul dengan Klik View lalu Klik Branch Ordering
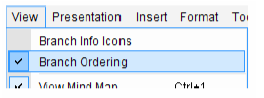
10.2A Di layar akan muncul angka-angka di setiap BOI, Cabang dan Sub-Cabang

10.3A Kalau ada urutan yang tidak sesuai maka Klik di cabang itu maka muncul tampilan
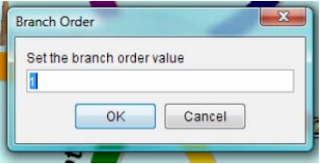
10.4A Isikan nomor yang sesuai dengan urutan yang diinginkan laku Klik OK maka urutan akan berubah
10.5A Kalau semua urutan sudah sesuai maka Klik View dan Klik Branch Ordering agar Mind Map kembali ke posisi semula
10.6A Lalu Save Mind Map
10.7A Selanjutnya Klik File lalu pilih Export dan Interactive Presentation
10.8A Mind Map siap untuk diubah menjadi Powerpoint dengan nama file yang sama
dengan CI (bisa diubah kalau diinginkan) dan Klik OK
10.9A Tunggu sesaat maka akan muncul Mind Map dalam format Powerpoint yang
selanjutnya dapat di copy dan paste ke file Powerpoint lainnya
Catatan C :B. Tanpa Animasi : Mind Map akan muncul secara sekaligus (tidak cabang demi cabang seperti dengan Animasi). Seluruh image akan muncul baik yang Branch Image maupun yang Floating Imaage serta floating Text.
C.1 Image yang akan muncul hanyalah yang ada di cabang (Branch Image) sedangkan seluruh Floating Image dan Floating Text tidak akan muncul karena tidak terikat dalam cabang.
C.2 Bila Floating Image dan Floating Text akan dimunculkan maka harus menggunakan Presentasi (tanpa Animasi)
10.1B Save Mind Map
10.2B Lalu Klik File lalu pilih Export dan Presentation
10.3B Selanjutnya muncul tampilan berikut dan pada bagian Introduction Klik di kotak
Mind Map saja sementara kotak Title dan Top Level Ideas di kosongkan
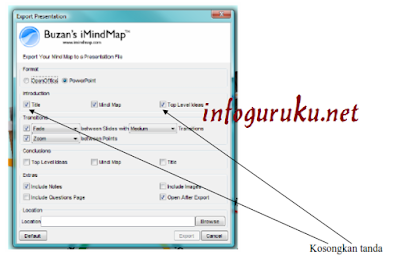
10.4B Di bawah Location, Klik Browse lalu pilih lokasi di mana Powerpoint ini akan disimpan.
10.5B Selanjutnya Mind Map siap untuk diubah menjadi Powerpoint dengan nama file yang sama dengan CI (bisa diubah kalau diinginkan) dan Klik Export
10.6B Tunggu sesaat maka akan muncul Mind Map dalam format Powerpoint yang selanjutnya dapat di copy & paste ke file Powerpoint lainnya
Demikanlah informasi mengenai panduan penggunaan mind map sebagai media presentasi pembelajaran guru. Semoga bermanfaat.
Link unduhan Aplikasi
Link Unduhan Panduan



0 Response to "APLIKASI DAN PANDUAN PENGGUNAAN MIND MAP SEBAGAI MEDIA PRESENTASI GURU "
Posting Komentar